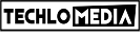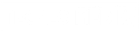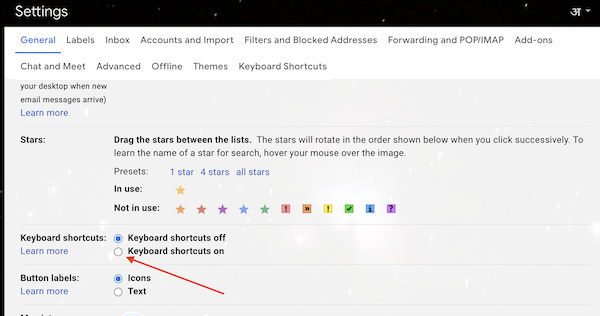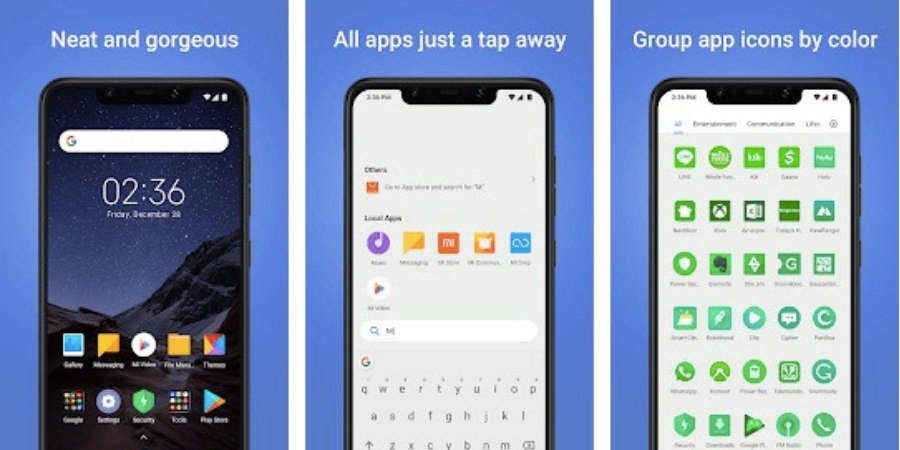Gmail is the most popular free email service provider used by millions of people globally. If you also use Gmail, it is recommended to learn keyboard shortcuts to boost your productivity. You can format text, open chat, browse emails, navigate your inbox, and more using keyboard shortcuts.
How to Enable Gmail Keyboard Shortcuts
First of all, you need to enable Gmail shortcuts from the Settings menu. For this, select the gear icon located in the upper-right corner and select See all settings from the drop-down menu. Now scroll down to the Keyboard shortcuts section and select Keyboard shortcuts on.
Then Save changes.
Now you are ready to learn keyboard shortcuts. On Gmail, press Shift+? to see all keyboard shortcuts. It will show all keyboard shortcuts in the lightbox. Now check all the keyboard shortcuts of Gmail to learn how to use keyboard to perform different actions on Gmail.
Compose & chat
| Action | Shortcut |
|---|---|
| Previous message in an open conversation | p |
| Next message in an open conversation | n |
| Focus the main window | Shift + Esc |
| Focus the latest chat or compose | Esc |
| Advance to the next chat or compose | Ctrl + . |
| Advance to previous chat or compose | Ctrl + , |
| Send | ⌘/Ctrl + Enter |
| Add cc recipients | ⌘/Ctrl + Shift + c |
| Add bcc recipients | ⌘/Ctrl + Shift + b |
| Access custom from | ⌘/Ctrl + Shift + f |
| Insert a link | ⌘/Ctrl + k |
| Go to the next misspelled word (Mac only) | ⌘ + ; |
| Open spelling suggestions | ⌘/Ctrl + m |
| Action | Shortcut |
|---|---|
| Compose | c |
| Compose in a new tab | d |
| Search mail | / |
| Search chat contacts | g |
| Open the “more actions” menu | . |
| Open “move to” menu | v |
| Open “label as” menu | l |
| Open keyboard shortcut help | ? |
Formatting text
| Action | Shortcut |
|---|---|
| Previous font | ⌘/Ctrl + Shift + 5 |
| Next font | ⌘/Ctrl + Shift + 6 |
| Decrease text size | ⌘/Ctrl + Shift + – |
| Increase text size | ⌘/Ctrl + Shift and + |
| Bold | ⌘/Ctrl + b |
| Italics | ⌘/Ctrl + i |
| Underline | ⌘/Ctrl + u |
| Numbered list | ⌘/Ctrl + Shift + 7 |
| Bulleted list | ⌘/Ctrl + Shift + 8 |
| Quote | ⌘/Ctrl + Shift + 9 |
| Indent less | ⌘/Ctrl + [ |
| Indent more | ⌘/Ctrl + ] |
| Align left | ⌘/Ctrl + Shift + l |
| Align center | ⌘/Ctrl + Shift + e |
| Align right | ⌘/Ctrl + Shift + r |
| Remove formatting | ⌘/Ctrl + \ |
Actions
| Action | Shortcut |
|---|---|
| Move focus to the toolbar | , |
| Select conversation | x |
| Toggle star/rotate among superstars | s |
| Archive | e |
| Mute conversation | m |
| Report as spam | ! |
| Delete | # |
| Reply | r |
| Reply in a new window | Shift + r |
| Reply all | a |
| Reply all in a new window | Shift + a |
| Forward | f |
| Forward in a new window | Shift + f |
| Update conversation | Shift + n |
| Archive conversation and go previous/next | ] or [ |
| Undo the last action | z |
| Mark as read | Shift + i |
| Mark as unread | Shift + u |
| Mark unread from the selected message | _ |
| Mark as important | + or = |
| Mark as not important | – |
| SnoozeNote: This shortcut isn’t available in classic Gmail. | b |
| Expand entire conversation | ; |
| Collapse entire conversation | : |
| Add conversation to Tasks | Shift + t |
| Action | Shortcut |
|---|---|
| Go to Inbox | g + i |
| Go to Starred conversations | g + s |
| Go to Snoozed conversations | g + b |
| Go to Sent messages | g + t |
| Go to Drafts | g + d |
| Go to All mail | g + a |
| Switch between the Calendar/Keep/Tasks sidebar and your inbox. | ⌘/Ctrl + Alt + , and⌘/Ctrl + Alt + . |
| Go to Tasks | g + k |
| Go to label | g + l |
Navigation
| Action | Shortcut |
|---|---|
| Go to the next page | g + n |
| Go to the previous page | g + p |
| Back to thread list | u |
| Newer conversation | k |
| Older conversation | j |
| Open conversation | o or Enter |
| Go to the next Inbox section | ` |
| Go to the previous Inbox section | ~ |