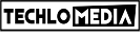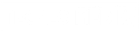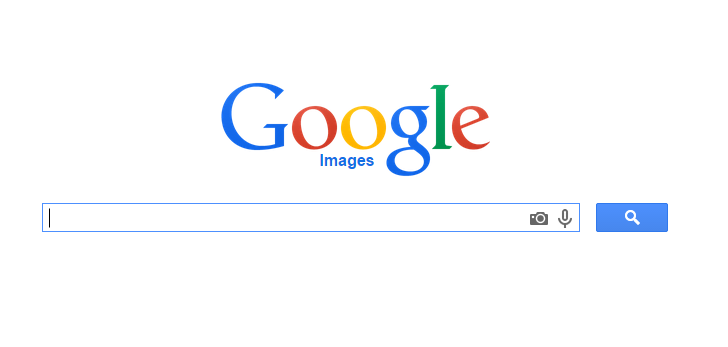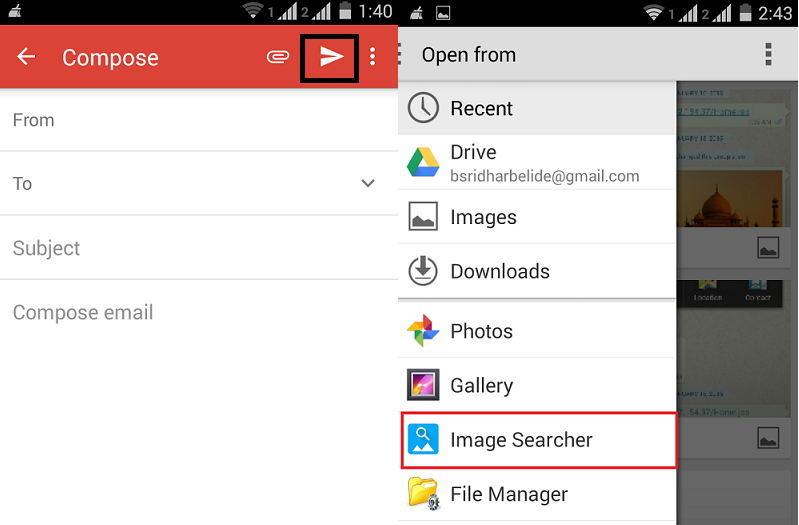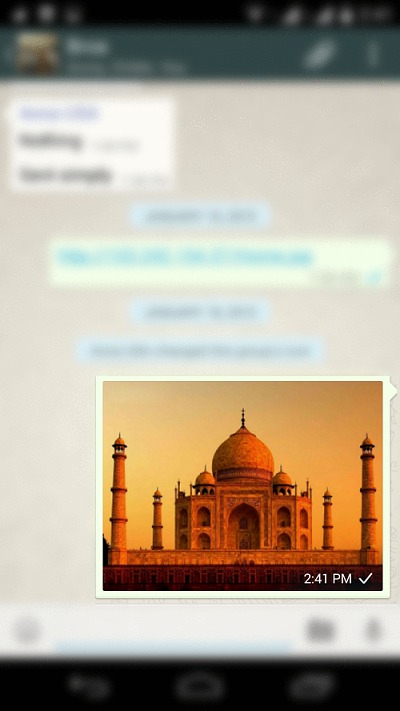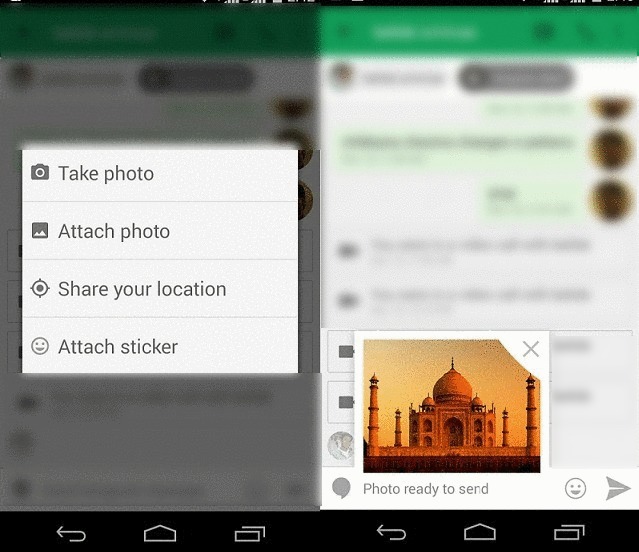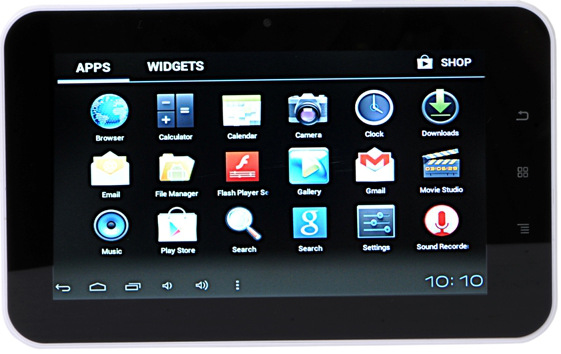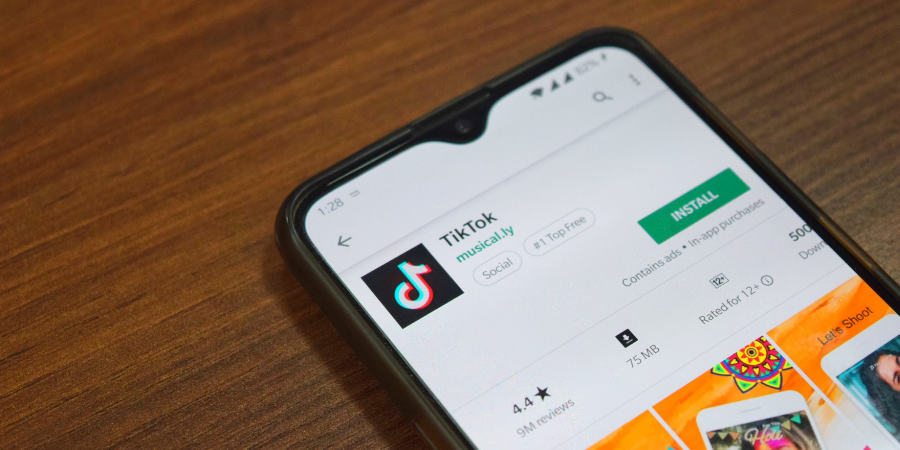We compose mails and send messages in WhatsApp or Hangouts along with attachments. If we need to attach any image, we generally close the app, open Google Search and will download the required images to local storage. Sometimes, we even copy the link of the image. Later, we open our email app and then will attach image or we simple paste the link. This is a time taking process.
Have you ever thought to reduce the time by changing this entire process? We got you a solution to add images directly from Google Search to your emails and messages. Yes, you heard it right. There is an Android App by name Image Searcher which makes it easy to search images from Google Search and add them right in to your email and conversation without closing the email app. This can be used from emails, WhatsApp, Hangouts and from any other app which has an option to attach images.
Download Image Searcher from the Play store and install it in your Android Device. Later, here are the steps to do the same.
Attach image directly to an email:
STEP 1: Open the email app and compose an email. If you want to attach image, click on arrow on the top right to add images.
STEP 2: It shows you the locations of your local storage to select images. In that list, you can see the Image Searcher option. Tap on the Image Searcher option.
STEP 3: Image Searcher app opens up and it has the search facility. Interface is very normal, but serves our request. Type the text to find images and tap on search button.
STEP 4: It uses the Google Search and shows the list of images matching your entered text.
STEP 5: Tap on the required image and it opens with complete size. If you want to add this image in to your mail, just tap on the blue tick button which is on the bottom left.
That’s it! Now, the Image Searcher app closes and you can see the mail with image attached. You can send the mail there after.
Attach image directly to WhatsApp message:
Follow the first 4 steps as discussed above and tap on the required image to open up. If that is the image you are looking for, tap on the blue tick button.
This adds image directly to your WhatsApp conversation.
Attach image directly to Hangout message:
All the steps to find image using Image Searcher is same as discussed above. But, in adding image to Hangout conversation, it shows the image with cross mark and says that image is ready to send.
If you want to continue, then tap on the send button, else tap on the cross mark on the image. That’s it! Image has been added directly from Google Search to the Hangout conversation.
Image Searcher lets you easily add images directly from the Google Search to email and messages. I hope this would be very handy for many Android users who involves in attaching images to mails and messages more. Do you have anything to add? Please, do share with us through comments.