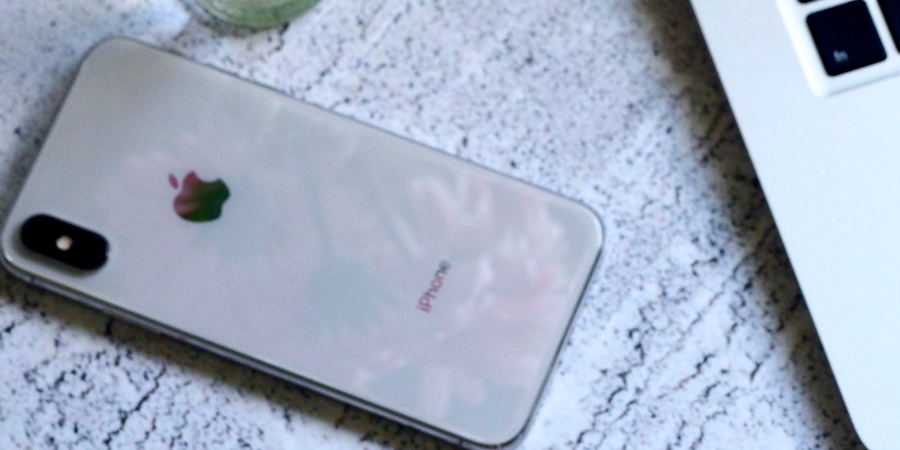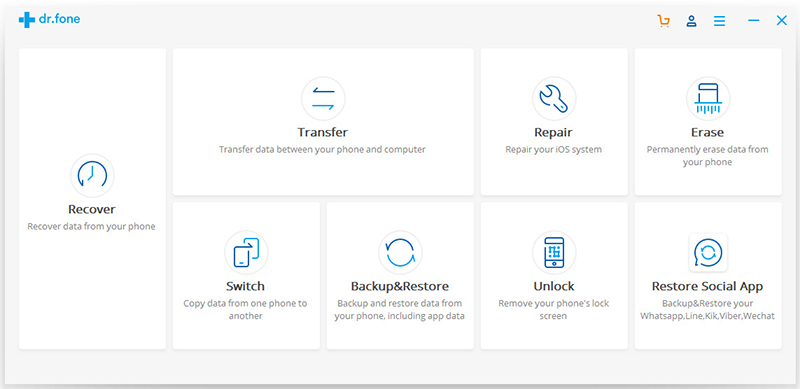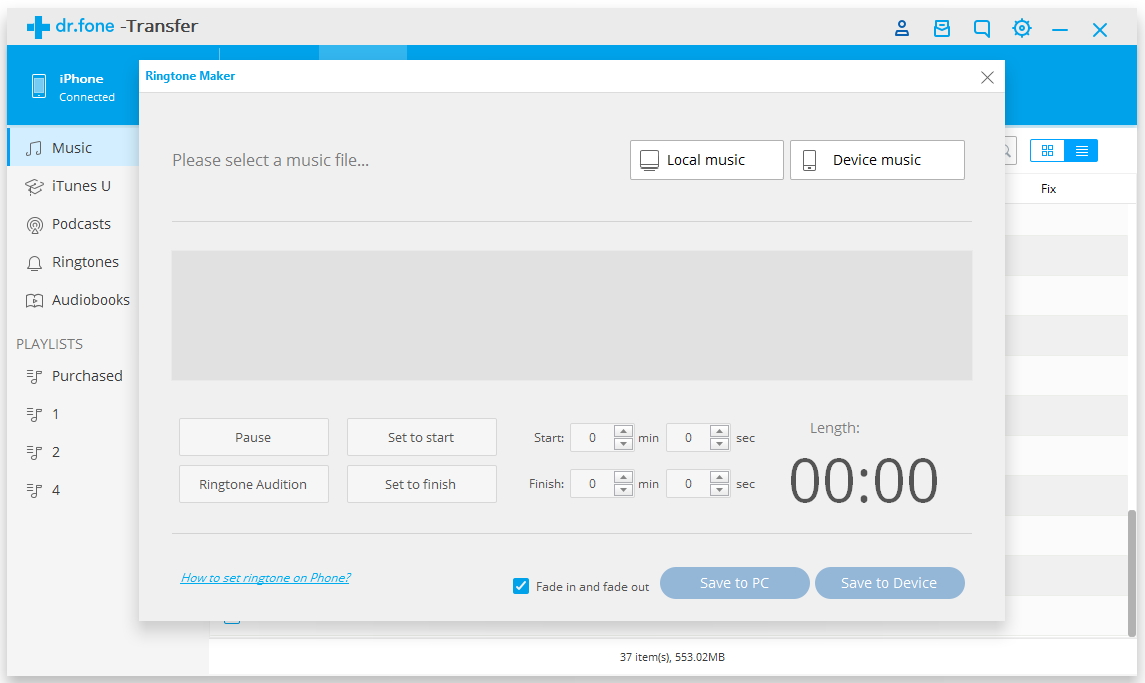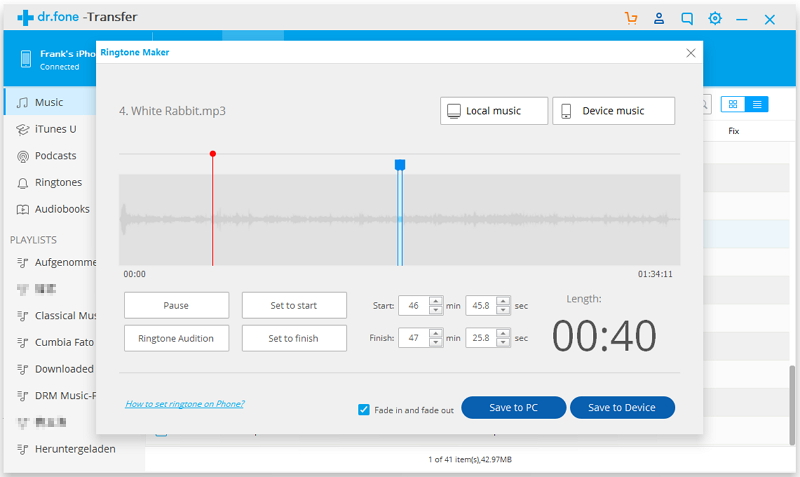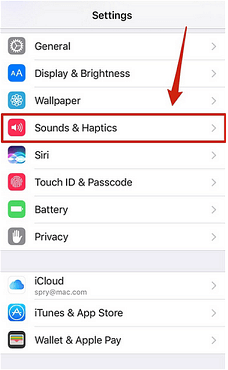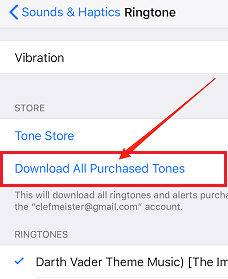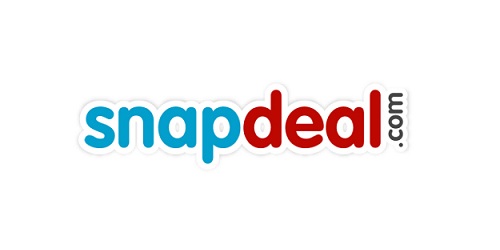The default iPhone ringtone can get pretty boring after a while. Furthermore, it’s the same ringtone that most iPhone users have, so if you’re in a crowded place, you can’t be sure that it’s your iPhone that’s ringing or someone else’s.
It can be pretty useful or interesting to add a custom ringtone to your iPhone XS (Max). A ringtone that you know has to be your phone. It can be something instrumental that soothes you or some music that makes you happy. Either way, in order to add a custom ringtone, you have to first transfer to new iPhone from your computer. However, a lot of people don’t really know how to transfer music from computer to iPhone XS or iPhone XS (Max).
But worry not, in this article, we’ll show you how to transfer music from computer to iPhone so you can add a custom ringtone.
Part 1: How to Transfer Music from Computer to iPhone XS (Max) and add Custom Ringtone
If you want to add a custom ringtone, you need to first transfer the music from your computer to your iPhone XS (Max). The best way to do that is to use a tool called dr.fone – Transfer. This is one of the most efficient tools with which you can transfer any music file from computer to iPhone in just a few minutes. Furthermore, dr.fone has been rolled out by the world’s leading technology enterprise Wondershare, so you can trust it completely.
dr.fone – Transfer
Transfer music from iPhone XS (Max) to computer and add custom ringtones.
- Transfers music, ringtones, pictures, and all other types of files from computer to iPhone.
- Can also transfer music and other files to Android phones.
- Works with iPhone XS, iPhone XS Max, or iPhone XR and all other iPhone models and Windows or Mac OS.
How to Transfer Music from Computer to iPhone XS (Max) and set up ringtone using dr.fone – Transfer
- Download and launch dr.fone.
- Connect the iPhone to the computer via a USB cable.
- Click on the ‘Music’ icon from the toolbar and then select the ‘Ringtone Maker’ option.
- Alternatively, you can select a particular music file from the Music section, right click on it, and select the Ringtone Maker.
- Now you can edit the music file to start the ringtone at the exact point you need. Click on the ‘Ringtone Audition’ feature to get a preview of the ringtone you’ve created. Once you’re satisfied, click on ‘Save to Device’.
- Now you’ll have a new ringtone in your iPhone XS (Max).
Part 2: How to Add Purchased Ringtones to iPhone XS (Max)
You can also purchase new ringtones directly from iPhone and set them as a ringtone.
- Go to your iPhone’s ‘Settings’.
- Go to Sounds & Haptics > Ringtone.
- Click on ‘Download All Purchased Songs.’
- If you’ve purchased any ringtones, they’ll get downloaded now and they’ll be added to your list of ringtones.
- You can also go to the ‘Tone Store’ to browse through more ringtones in iTunes Store App and download them.
Conclusion
Hopefully, this article has shown you exactly how to add custom ringtones to iPhone XS (Max). If you have a song in your computer that you want to set up as a ringtone, you can use dr.fone – Transfer. We’ve shown you how to transfer music from computer to iPhone XS (Max) using dr.fone so you can set it up as a ringtone. Alternatively, you can also download a new ringtone from the Tone Store and set that up as your custom ringtone.
If you have any other questions about how to transfer music from computer to iPhone or how to add custom ringtones to iPhone XS (Max), feel free to let us know.