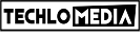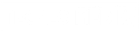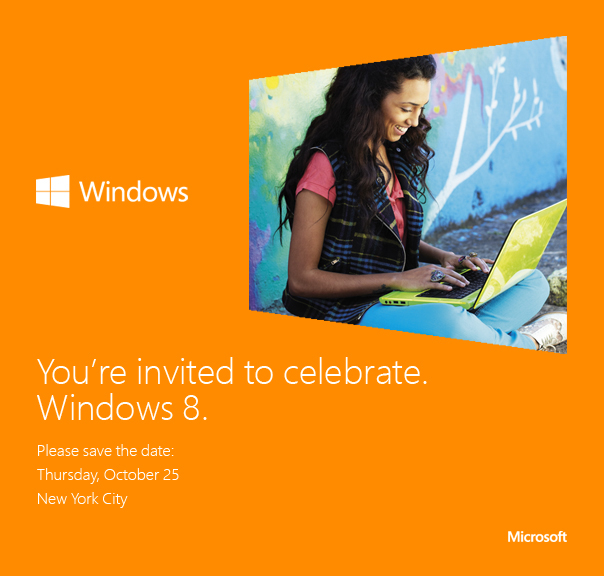As technology advances and our dependency on computers increases, it becomes crucial to keep our Windows PCs running smoothly and efficiently. Over time, your computer may start to slow down due to various factors such as accumulated junk files, unnecessary startup programs, and outdated software. If your Windows System is working very slowly and creating trouble while working, it’s time to take some serious steps. It is really frustrating when you open a folder and it takes too much time in opening. You try to run the software and it says not responding. In this post, we show you some best tips to speed up your Windows PC.
1. Turn Off Startup Programs to Speed up Windows startup
When you install a program in your Windows system, it may add itself to the startup program list to start with Windows Startup. After installing, too much software in your system, the start-up list may be long. So, when you start your computer, all these software will also run along with Windows startup. It will increase the startup time. In all these startup programs, few programs do not need to start at Windows startup. You can disable startup programs.
For this, click on start and type msconfig in the search box. Then open msconfig. Click on the Startup tab and see the list of programs. Deselect the program that you do not want to start with Windows startup. If you are not sure about a program, leave it as it is.
2. Clean Unnecessary Files From Your Computer
When you work on your computer, use various software, and use the Internet, lots of temporary files and log files are collected in your system. As we keep on using the computer and surfing the internet, these temp files keep on growing. Deleting these temp and log files will also help you speed up your computer. A tool like CCleaner will help you. You can also set up automatic cleanup with CCleaner. using this tool once a week will always keep your computer fast. CCleaner also helps you to find out registry issues and comes with one click registry repair option.
Windows also has a built-in disk cleanup utility to remove old files and temporary files. You can also use this tool weekly or monthly depending on your computer usage.
Read: Windows 8 How to Guide
3. Install Antivirus and Remove Malware, Spyware, Adware
If your computer is infected with Virus, Malware, or Spyware. it affects the performance of your computer. So, you need to install an updated Antivirus in your system and perform a full system scan. You should also avoid installing fake antivirus that is actually viruses. Always use a good and trusted antivirus.
You should always use Antivirus that comes with Internet security features. Most viruses and malware come from the Internet, so you should not avoid protection from Internet threats. If you cannot pay for premium Antivirus, you can go for Microsoft Security Essential.
4. Uninstall Unused Programs
We install several software in the system but hardly use a few of those installed software. So, uninstalling those unused software also improves system performance. To uninstall programs:
- Open the Control Panel (you can search for it in the Start menu).
- Click on “Programs” and then “Programs and Features.”
- Select the program you want to uninstall and click “Uninstall.”
Uninstalling these software programs from the Windows control panel may not remove registry changes. So using Revo Uninstaller Pro and CCleaner may help in properly removing unused programs from your computer.
5. Keep Your PC up to date
Outdated software and drivers can cause compatibility issues and lead to a slower PC. Always update your Windows or any other software you use. Software updates always come with performance improvements and bug fixes. You should turn on automatic updates and schedule updates to keep your computer up to date. To update your system, go to Settings > Update & Security > Windows Update and click on “Check for updates.”
6. Remove bloatware:
Many PCs come pre-installed with unnecessary software, commonly known as bloatware. These programs not only take up valuable disk space but can also run in the background, consuming system resources. Uninstall any bloatware or trial versions of software that you don’t need. You can do this by going to Settings > Apps > Apps & features and selecting the programs you want to remove.
7. Defragment your hard drive
Over time, files on your hard drive can become fragmented, which means they are scattered in different locations. This fragmentation can slow down file access and overall system performance. Windows includes a built-in tool called “Defragment and Optimize Drives” that can rearrange the files on your hard drive for faster access. Simply search for the tool in the Start menu and follow the instructions to defragment your hard drive.
8. Optimize power settings
Windows provides different power plans to balance energy consumption and performance. By default, most PCs are set to a balanced power plan, which may prioritize energy savings over performance. To boost your PC’s speed, consider switching to the “High Performance” power plan. You can access the power options by typing “Power Options” in the Start menu and selecting the appropriate plan.
9. Visual Effects
Windows comes with several visual effects and animations that, while aesthetically pleasing, can consume system resources. Disabling these effects can make your PC feel faster. To do this:
- Right-click on “This PC” or “My Computer” and select “Properties.”
- Click on “Advanced system settings.”
- Under the “Performance” section, click “Settings.”
- Choose “Adjust for best performance” to disable all visual effects, or manually select the ones you want to keep.
10. Upgrade your hardware (if necessary)
If your PC is still slow after following the above tips, it may be time to consider upgrading your hardware. Adding more RAM or replacing your traditional hard drive with a solid-state drive (SSD) can significantly improve your PC’s speed. However, hardware upgrades can be more expensive and may require technical expertise, so consider this option if all else fails.