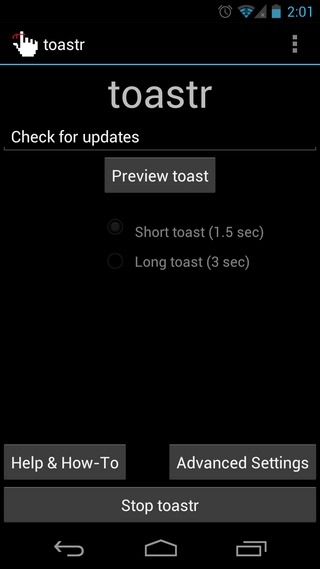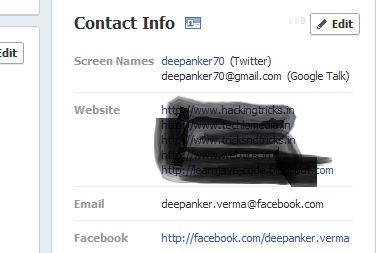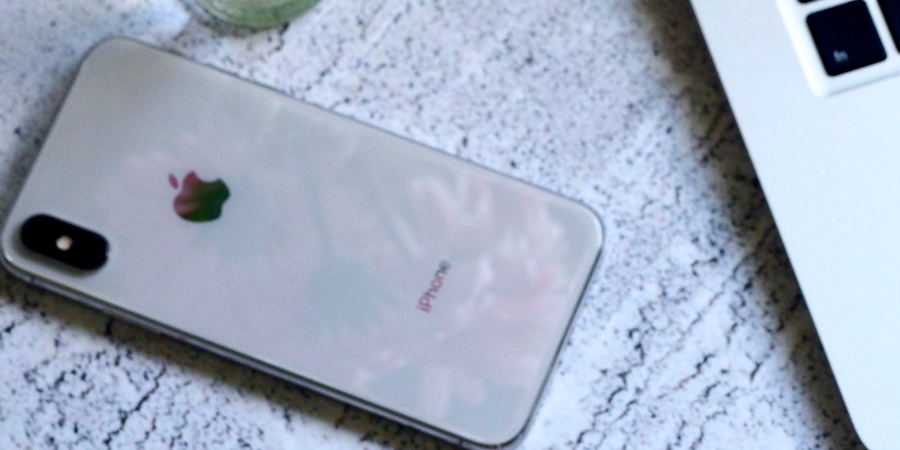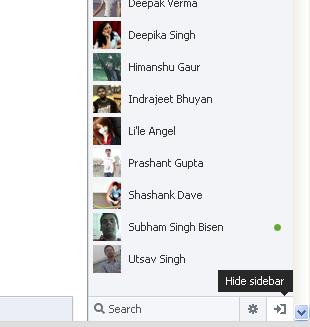Gmail also provides an option to schedule emails for a specific time. So, you can write an email and schedule it to be sent later at a specified time. This feature is a life savior and helps a lot, especially in professional life. The feature was added back in 2019 and is now available across desktop and mobile apps. In this tutorial, I am going to show you how to use the Scheduled email feature to schedule emails to send later.
Schedule Emails in Gmail
First of all, open Gmail in your preferred web browser and login into your account. Now Click the Compose button to compose a new email that you want to schedule. Once you have written the email, added the Subject, and recipient, click on the down arrow next to the Send button. Now click the Schedule Send button.

It will ask you to select a specific date and time. It suggests a few time slots to schedule emails. But click Pick date & time to select the specific date and time you want. Once done, click Schedule Send. I

Now it will schedule your email for the date and time specified by you. Gmail will automatically send the email at the specified date and time.
All the scheduled emails can be accessed on the Scheduled folder at the left sidebar.

Here you can also view, change, or Cancel Send a Scheduled email if you no longer want to send it.
Schedule Emails from the Gmail app
The option to schedule email is also available on the Gmail mobile app. Compose a new email and click the three horizontal dot icons next to the Send button. Then click Schedule Send. Now click Pick Date & time to select the specific Date & time to schedule an email.

It will schedule your email.
To view, change, or cancel scheduled emails on the app, tap the menu icon and go to Scheduled. Here, you can either Cancel Send, or change other things you want.

Wrap Up
Now you know how to schedule emails in Gmail. The option is available on both Gmail for web and mobile apps. I have already explained how to schedule emails in Gmail step by step. You can also cancel scheduled emails before they are sent by going to the Schedule folder. Try this feature and let me know if you ned any help.