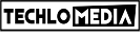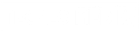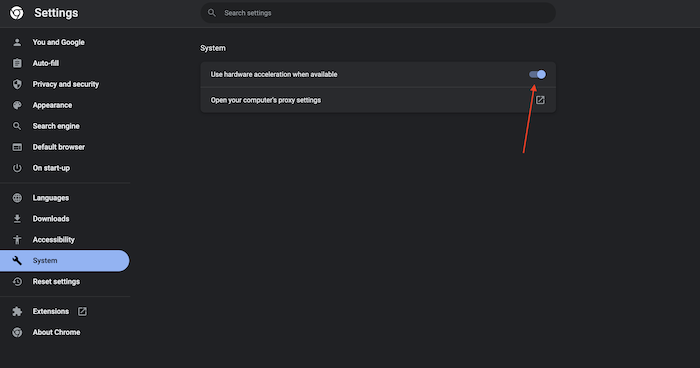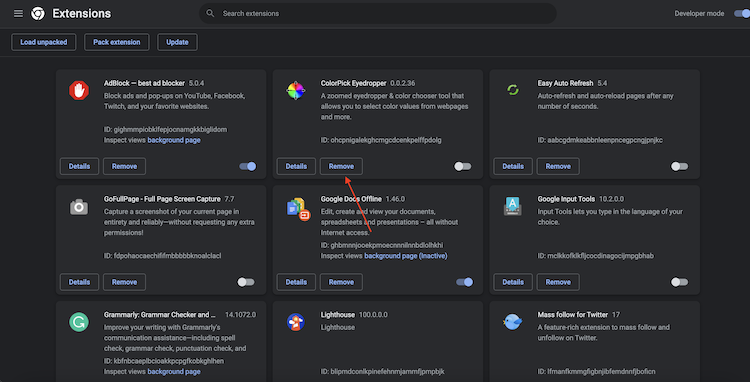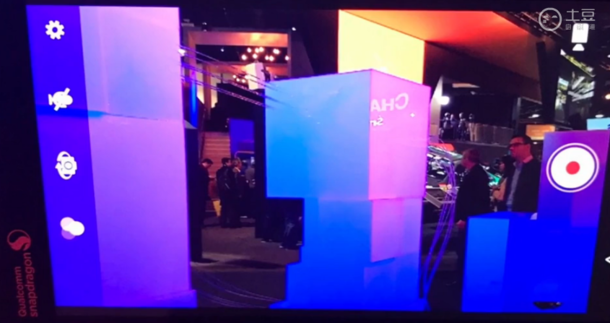Google is the most popular web browser with millions of happy users. It is based on Chromium and comes with deep integration of Google services to make you more productive. The browser also has support for extensions to make it even better, The only issue with Chrome is RAM usage. It eats a lot of RAM and sometimes puts a high load on low-end systems. Several people struggle with Chrome when it starts consuming a lot of RAM of the system. Some even go and try other Google Chrome alternative browsers based on Chromium.
If you are a loyal Chrome user who does not want to ditch Chrome and is looking for a solution to limit memory usage, you can follow a few steps to improve Chrome’s performance and limit RAM usage.
1. Close Unused Tabs
This is the first step you need to follow. You need to close all tabs that you are not actively using. Basically, close all unused Chrome tabs. Each tab uses RAM. You can hover the time of the tab to see how much RAM a specific tab is using. If the tab is using too much RAM and you are not actively using it, you can close it to free some RAM.
There is also a Chrome extension called “The Great Suspender” that can suspend unused tabs. There is also a built-in feature to suspend unused tabs. I will explain it in the next step.
2. Enable Hardware Acceleration
By default, the system’s processor handles Chrome and its tasks. Hardware acceleration is the feature that uses a computer’s GPU to perform some functions more efficiently. When you enable Hardware Acceleration in Chrome, it uses GPU to handle graphics-intensive tasks. If you enable hardware acceleration, Chrome will cosmic more power. In laptops, the battery will drain faster but you will see improvements in RAM usage.
To enable Hardware Acceleration, click the menu icon, and then click on “Settings.” On the left sidebar and then select “System.”
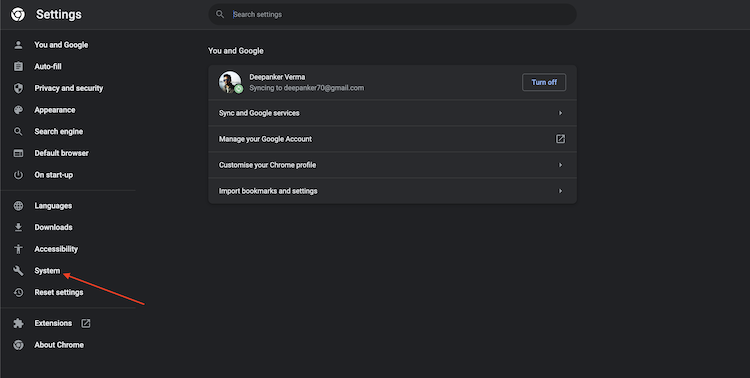
Now use the toggle in front of “Use hardware acceleration when available” to enable Hardware acceleration.
To confirm if hardware acceleration is enabled, type chrome://gpu/ into the Omnibox and hit Enter. Here, you can check if hardware acceleration is enabled.
3. Remove unwanted Chrome extensions
Google Chrome supports extensions that we can download from the Chrome store. Each active browser extension consumes some RAM. If you have a lot of Chrome extensions installed, Chrome will surely consume a lot of RAM. So, you need to have a look at all the installed Chrome extensions and remove unwanted extensions that you no longer use.
To remove unwanted Chrome extensions, click on the Menu button, click More Tools, and then Extensions. It will take you to the extensions page where you see all the extensions installed on your system. Here, use the Remove button at the bottom of each extension to remove the extension.
4. Disable the Site Isolation Feature
Google Chrome has a Site Isolation feature that keeps your internet browsing safe. Chrome loads each website in its own process. If a website bypasses the same-origin policy, the feature will stop the site from stealing your data from another website. Disabling this feature is not recommended but you can reduce Chrome’s RAM usage if you disable this feature.
To disable the Site Isolation feature, enter chrome://flags/#enable-site-per-process in the omnibar. Now disable the toggle next to ‘Strict site isolation.’ If you do not see the ‘Strict site isolation’ option, update Google Chrome.
Now relaunch the browser.
Also see: Google Chrome Keyboard Shortcuts
5. Use Task Manager to find the Culprits
Google Chrome features Task Manager that lets you find what tab or extension is using too much RAM. Go to Menu > More Tools > Task Manager to open Task Manager and review memory usage for each tab and extension. Identify culprits and close them.
6. Enable Memory Saver Mode:
Google Chrome has a built-in memory saver mode that automatically suspends inactive tags to free up RAM When you go back to the tab, it will reload the tab to load the web page.
To enable Memory Saver Mode, go to Chrome settings and click the “Performance” tab in the left sidebar. Here, toggle on the “Memory Saver” feature.
If you do not want a specific website to always remain active, you can add it to exceptions.
7. Update Chrome Regularly:
Google keeps pushing updates to Chrome to improve its performance. So, you should always keep your browser up-to-date to ensure you are getting the all latest features, bug fixes, and performance improvements.
Wrap Up
I have explained several steps that can help you remove Chrome’s memory usage. Follow all the steps to boost Chrome’s performance. You can make a habit of using less number of tabs and installing only important extensions. You should always keep your Google Chrome up to date. If after following all these things, you still see a problem, you can reset Chrome.