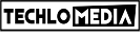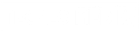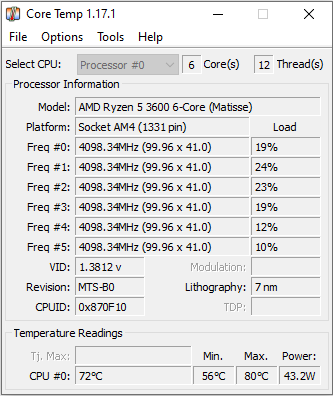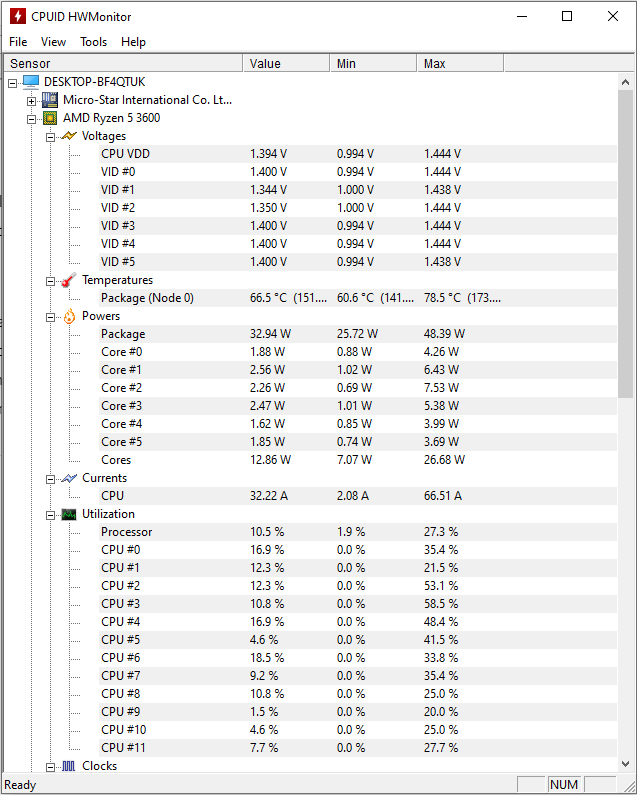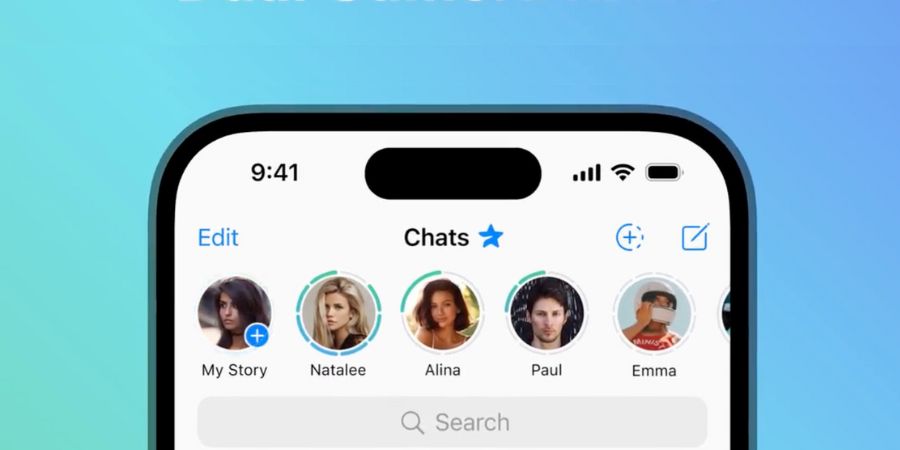When we use a system, the CPU emits heat. The more load you put on the CPU, the more heat it emits. That’s the reason you see exhaust fans on desktops and laptops. If fans run fast, it means the CPU is becoming hotter. When CPU temperature goes above the normal range, the PC starts freezing or abruptly shutdown. Most of the time, CPU overheating happens if you are doing resource-intensive tasks such as video editing or gaming. Sometimes Malware attacks, viruses, Trojans, worms, etc. also start running heavy background tasks and lead to PC overheating.
PC manufacturers always take care of this. This is the reason they always make a design with a good overflow. If a system is made for powerful tasks, there will be cooling fans. If you look at a gaming desktop or laptop, you see multiple heating fans.
If your laptop heats too much, it negatively impacts performance. If CPU temperature is high, its performance goes down. In long run, it affects the CPU efficiency. It also puts a negative impact on the motherboard. In laptops, exposure to high heat reduces battery performance. This is the reason you should always motive the CPU temperature of your system. If you have a Windows desktop or laptop, there are several software that helps you check CPU temperature.
CPU temperature monitoring software helps you understand the temperature of your CPU, fan speed, and more. If you are a gamer or someone who uses high-performance apps, you should have good software to check CPU temperature in Windows. People who overclock the CPU of their system must monitor the CPU temperature on a regular basis. If your system’s CPU temperature usually remains on the higher side, it is time to diagnose and see what is causing CPU overload. It could be because of blocked airflow vents, malware, issue with Thermal paste. I am not going into details of this. In this article, I will mainly tell you how to check CPU temperature in Windows.
What should be the normal CPU temperature?
It depends on the CPU you are using. In general, CPU temperature should remain between 45°C and 70°C. This is the safe temperature range for a normal workload. If CPU temperature goes beyond 80°C, it can damage your CPU.
Check CPU temperature in Windows
1. Core Temp
Core Temp is nice software to check the CPU temperature of the Windows system. It is a lightweight software that monitors CPU temperature and other information. It supports both Intel and AMD processors and runs on all the recent versions of Windows.
This software displays the temperature of each individual core of the processor installed on your system. It also supports plugins, so developers can add new features and extend the functionality. There are already several good plugins available. I personally like the RGBPlugins that controls your PC RGB LEDs based on PC temperature and CPU load.
2. HWmonitor
There’s another good software called HWmonitor. It gets active updates. So, it supports all the latest Processors and Windows versions. This software tells you CPU temperature along with power usage. It also tells you the temperature of the GPU, HDD, and SSD installed on your system.
This software shows more details than Core Temp. If you are interested in detailed data rather than just the CPU temperature, you should use HWmonitor. It works on both 32-bit and 64-bit versions.
Wrap up
If you want to keep your PC’s CPU healthy, you should take care of it. Avoid overheating of the CPU at any cost. If your system usually overheats, it is time to take an action. First of all, clean fans and airflow vents. You can use compressed air dusters to unclog vents. For laptops, there are several good laptop cooling pads. If you live at a pace where the temperature remains hot, try to put your PC in a cool environment. Get the air conditioner installed. You can also scan your system to see if any malware is causing the CPU overload.