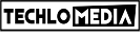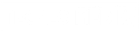WordPress is one of the most popular blogging platforms and content management systems. It lets you make any kind of website including a blog, e-commerce, portfolio, gallery, property, and more. There are lots of plugins and themes to help you make websites and add features you want to add. WordPress also supports keyboard shortcuts, so you can perform different tasks faster and save time.
WordPress now offers Gutenberg editor for writing blog posts. So, I am also adding keyboard shortcuts supported by Gutenberg editor to make your writing even better. If you know Gutenberg keyboard shortcuts, you can add a new block, change the text to a heading,, navigate to different blocks, undo changes, save changes, and more using keyboard shortcuts. It will surely be faster than moving the mouse and clicking on an option.
Now have a look at WordPress keyboard shortcuts.
Also see: 100+ WordPress Tutorials
WordPress Keyboard shortcuts
Standard WordPress Keyboard Shortcuts
| Actions | Mac | Windows |
| Copy | Cmd+c | Ctrl+c |
| Paste | Cmd+v | Ctrl+v |
| Cut | Cmd+x | Ctrl+x |
| Select All | Cmd+a | Ctrl+a |
| Bold | Cmd+b | Ctrl+b |
| Italic | Cmd+i | Ctrl+i |
| Underline | Cmd+u | Ctrl+u |
| Undo | Cmd+z | Ctrl+z |
| Redo | Cmd+y | Ctrl+y |
| Save your changes | Cmd+s | Ctrl+s |
| Cmd+p | Ctrl+p | |
| Convert the selected text into a link | Cmd+k | Ctrl+k |
| Display the selected text in a monospaced font | Opt+Ctrl+x | Alt+Shift+x |
| Show keyboard shortcuts (Display this help) | Opt+Ctrl+h | Alt+Shift+h |
Gutenberg Global keyboard shortcuts
| Actions | Mac | Windows |
| Adds a new block | Enter | Enter |
| To display shortcut window | Ctrl+Opt+H | Alt+Shift+H |
| To save your changes | Cmd+S | Ctrl+S |
| To undo your last changes | Cmd+Z | Ctrl+Z |
| To redo your last undo | Cmd+Shift+Z | Ctrl+Shift+Z |
| To show or hide the settings sidebar | Cmd+Shift+, | Ctrl+Shift+, |
| Navigate to the next part of the editor | Ctrl+` | Ctrl+` |
| Navigate to the previous part of the editor | Ctrl Shift+` | Ctrl+Shift+` |
| Switch between Visual Editor and Code Editor | Cmd+Opt+Shift+M | Ctrl+Alt+Shift+M |
| To insert a new block before the selected block(s) | Cmd+Option+t | Ctrl+Alt+t |
| To insert a new block after the selected block(s) | Cmd+Option+y | Ctrl+Alt+y |
| Clear selection | Esc | Esc |
| Open the block navigation menu | Opt+Ctrl+o | Alt+Shift+o |
| Move to the next part of the editor | Opt+Ctrl+n | Alt+Shift+n |
| Move to the previous part of the editor | Opt+Ctrl+p | Alt+Shift+p |
| To navigate the nearest toolbar | Fn+Opt+F10 | Alt+F10 |
Gutenberg Block Shortcuts
| Actions | Mac | Windows |
| To duplicate the selected block(s) | Cmd+Shift+D | Ctrl+Shift+D |
| To remove the selected block(s) | Cmd+Opt+Backspace | Ctrl+Alt+Backspace |
| To insert a new block before the selected block(s) | Cmd+Opt+T | Ctrl+Alt+T |
| To insert a new block after the selected block(s) | Cmd+Opt+Y | Ctrl+Alt+Y |
| To change the block type after adding a new paragraph | / | / |
Classic WordPress Editor also supports keyboard shortcuts. If you still use the classic WordPress editor, you can try these keyboard shortcuts.
Classic WordPress Editor Keyboard Shortcuts for Windows
| Actions | Mac | Windows |
| Toggle heading sizes | Cmd+Opt+[number] | Alt+Shift+[number] |
| Align Left | Cmd+Opt+l | Alt+Shift+l |
| Justify Text | Cmd+Opt+j | Alt+Shift+J |
| Align Center | Cmd+Opt+c | Alt+Shift+C |
| Strikethrough | Cmd+Opt+d | Alt+Shift+D |
| Align Right | Cmd+Opt+r | Alt+Shift+R |
| Unordered List | Cmd+Opt+u | Alt+Shift+U |
| Insert link | Cmd+Opt+a | Alt+Shift+a |
| Numeric List | Cmd+Opt+o | Alt+Shift+o |
| Remove Link | Cmd+Opt+s | Alt+Shift+s |
| Quote | Cmd+Opt+q | Alt+Shift+q |
| Insert Image | Cmd+Opt+m | Alt+Shift+m |
| Insert More tag | Cmd+Opt+t | Alt+Shift+t |
| Insert Page Break tag | Cmd+Opt+p | Alt+Shift+p |
| Full screen visual editor mode | Cmd+Opt+w | Alt+Shift+w |
| Full screen plain text mode | Cmd+Opt+f | Alt+Shift+f |
There are close to 500 million WordPress websites globally and it has a 62% market share among all CMS used by webmasters. It shows how popular WordPress is. To effectively manage WordPress, you need to learn about it. I hope this article on WordPress keyboard shortcuts is helpful. Learn keyboard shortcuts of WordPress to be a powerful WordPress user.