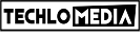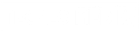MSI Afterburner is a popular GPU monitoring, overclocking, and benchmarking tool that is used for different purposes primarily for overclocking and underclocking GPU. It is developed by MSI and can be used for all graphics cards including AMD, NVIDIA, Intel, etc. If you want to know more about Afterburner, Keep reading. In this article, I will explain MSI Afterburner and how to use this utility software.
What is MSI Afterburner?
MSI Afterburner is a graphics card overclocking utility for Windows developed by the company MSI (Micro-Star International). It is free software that allows users to adjust the settings of their graphics card in order to improve its performance. MSI Afterburner is a powerful and comprehensive graphics card overclocking utility that provides users with a wide range of features and options for tweaking and optimizing their graphics card performance.
The main feature of MSI Afterburner is its ability to overclock the graphics card. This means that users can increase the core clock (the speed at which the graphics card’s processing cores run) and memory clock (the speed at which the graphics card’s memory runs) in order to boost the card’s performance. Additionally, users can also adjust the voltage of the graphics card, which can further increase its performance.
The software also allows users to monitor various temperature and performance metrics of the graphics card. This includes GPU temperature, GPU usage, memory usage, and more. Additionally, it provides a user interface for adjusting fan speeds, and allows users to create custom fan speed profiles. This can be useful for keeping the graphics card cool and quiet.
MSI Afterburner also offers a built-in benchmarking tool, which allows users to test the performance of their graphics card and compare it to other graphics cards. Users can also create screenshots and record videos of their benchmarking results.
Another important feature of MSI Afterburner is the ability to save and load overclocking profiles. This allows users to easily switch between different overclocking settings depending on their needs.
How to download MSI Afterburner?
MSI Afterburner can be downloaded from the official website. There are several fake websites serving malicious versions of MSI Afterburner. This is the reason you only need to download it from the official website. I have also added the official download link.
After downloading the installer, you need to install it. The process to Install MSI Afterburner is the same as installing any other software. Once installed, you can use MSI afterburner to do several things.
Overclocking
MSI Afterburner allows users to fine-tune various settings on their graphics card, such as core clock speed, memory clock speed, and fan speed. Overclocking refers to the process of increasing the clock speed of a component, such as a CPU or GPU, beyond its rated specifications in order to improve performance.
When overclocking with MSI Afterburner, users can adjust the core clock speed and memory clock speed settings to increase the performance of their graphics card. It’s important to note that overclocking can potentially void the warranty on your graphics card and may also cause damage if not done properly, so it’s important to proceed with caution and make sure your computer is properly cooled.
On-screen Display
On-Screen Display (OSD) is a feature in MSI Afterburner that allows users to display real-time performance metrics of their graphics card on the screen while playing games or running other GPU-intensive applications. This can be useful for monitoring the GPU’s temperature, usage, clock speeds, and other performance metrics while using the GPU, without the need to switch to the MSI Afterburner application.
To enable the OSD feature in MSI Afterburner, navigate to the “Monitoring” tab in the MSI Afterburner application properties. Here you will see a list of available performance metrics that can be displayed on-screen. You can select which metrics you want to display by checking the boxes next to them.
In the same tab, you can also configure the OSD settings, such as the font size, position, and color of the OSD text. You can also choose to display the OSD only when a specific application is running or when the GPU reaches a certain temperature.
Once you have configured the OSD settings, you can enable the OSD feature by clicking the “Start” button in the MSI Afterburner application. The selected performance metrics will be displayed on-screen in real-time while you are running GPU-intensive applications. You can also adjust the position of the OSD by clicking and dragging it to a different location on the screen.
It’s important to note that while the OSD may be useful to monitor your GPU performance, it can also affect the performance of your game or application, so it’s recommended to use it only when you need it, and disabling it when you are done monitoring.
Hardware Monitor
In addition to overclocking capabilities, MSI Afterburner also includes a built-in hardware monitor that allows users to monitor various hardware-related parameters of their system. This includes information such as core clock speed, memory clock speed, GPU temperature, fan speed, voltage, and power consumption.

Users can customize the monitoring layout and choose which parameters they want to display. The monitoring data can also be logged to a file for later analysis or displayed in an on-screen display (OSD) while running a game or application. This feature can be useful for monitoring system stability while overclocking or identifying potential issues with hardware.
Custom FAN profiles
MSI Afterburner also includes a feature that allows users to create custom fan profiles to control the speed of their GPU’s fan. This can be useful for fine-tuning the cooling of the graphics card and potentially reducing noise levels.
To create a custom fan profile, users can adjust the fan speed using the slider in the fan speed section of MSI Afterburner. Users can also create multiple points on the fan speed curve, allowing them to set different fan speeds at different temperatures. This allows users to create a fan profile that ramps up the fan speed as the GPU temperature increases, providing better cooling when the GPU is under heavy load.

It’s important to note that using a custom fan profile may result in increased noise levels, so it’s important to consider the trade-off between performance and noise when creating a custom fan profile.
Video capture
MSI Afterburner also includes a built-in video capture feature that allows users to record their gaming sessions or other on-screen activities. This can be useful for creating video tutorials, recording gameplay for sharing online, or for troubleshooting issues.
The video capture feature in MSI Afterburner can be accessed from the main interface, and allows users to set the video resolution, frame rate, and bit rate for the recording. Users can also choose to record audio from the microphone or system audio.
Once the recording is started, MSI Afterburner will save the video to the user-specified location in the avi or mp4 format. The recording can be stopped at any time by clicking the Stop button in the recording interface, or using the assigned hotkey.

It’s important to note that video recording can place a significant load on the GPU, so it’s recommended to use a high-performance graphics card and adjust the recording settings to match the capabilities of the system.
MSI Kombustor
Kombustor is a benchmarking tool that is included with MSI Afterburner. It is used to stress test and measure the performance of a graphics card. It uses a number of graphical effects and algorithms to push the GPU to its limits and can be used to test the stability of an overclocked GPU and to measure its performance.
To use Kombustor, you will first need to download and install MSI Kombustor from Geeks3D.
Once you have done that, launch the MSI Kombustor. You will see a number of options and settings that you can adjust, such as the resolution, fullscreen or windowed mode, and the benchmark test you want to run. You can also choose to use the “Burn-in” test, which is designed to stress the GPU for an extended period of time, and is useful for testing the stability of an overclocked GPU.
When you are ready to start the benchmark, press the “Start” button. Kombustor will begin running the test, and will display the current frame rate, GPU temperature, and other performance metrics. Once the test is finished, you can view the results, which will include the average frame rate, minimum frame rate, and maximum frame rate.
Wrap Up
Now you know what is MSI Afterburner. This software is compatible with every GPU. If your system has a GPU that was launched within the last 10 years, MSI Afterburner supports it. This software is also completely free of charge. I have already explained everything you need to know about MSI Afterburner. If you still have anything to ask, you can ask using the comments. You can also tag me on Twitter or Instagram to ask questions.