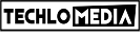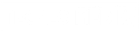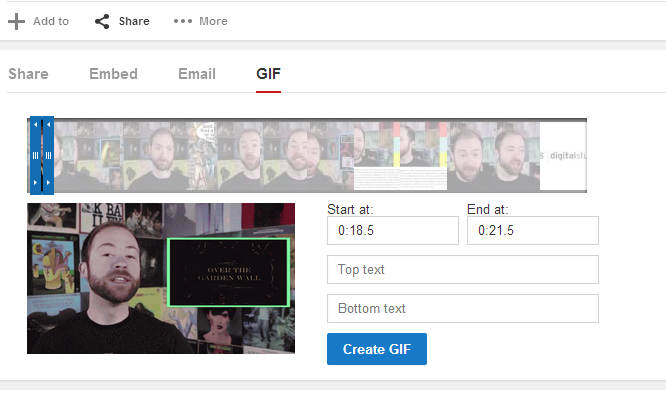Magic Eraser is a useful tool in Google Photos that allows you to quickly remove unwanted objects or people from your photos. This feature uses advanced algorithms to intelligently remove the selected object or person and fill in the space with the surrounding pixels.
The Magic Eraser tool is only available with Google One subscription. So, if you are interested in using this amazing feature, subscribe the Google One. Along with Magic Eraser, you will also get other tools like Sky, Dynamic, Vivid, Blur, Color Focus, and more.
One of the benefits of using Magic Eraser in Google Photos is that it’s quick and easy to use. You don’t need any advanced photo editing skills to get great results. It’s a great tool for removing distracting elements from your photos, such as power lines or bystanders, and can help you create more visually appealing images.
It is worth noting that the Magic Eraser is not perfect and may not work well in all situations. If the object you’re trying to remove is particularly complex or if the background is busy, you may need to use a more advanced photo editing tool to get the desired result.
How to Remove Unwanted Objects From Images With Magic Eraser
The Magic Eraser tool in Google Photos allows you to remove unwanted objects or people from your photos. Here’s how you can use it:
Open the Google Photos app on your mobile device and sign in to your Google account if not signed in. Follow the below steps to use a magic eraser in google photos:
- Find the photo you want to edit and open it.
- Tap on the three-dot menu in the upper right corner of the screen and select “Edit”.
- Next, tap on the “…” button at the bottom of the screen and select “Markup”.
- Select the “Magic Eraser” tool from the bottom menu.
- There are two options; Erase and Camouflage. “Erase” removes the objects and people whereas “Camouflage” mix them into the background.
- The tool also gives a few suggestions and you can select the “Erase all” option to remove those objects.
- Use your finger to highlight the object or person that you want to remove from the photo.
- The Magic Eraser will automatically fill in the space with surrounding pixels, creating a seamless result.
- Click on Done and then Save Copy to save the changes.

Note: Magic Eraser tool may not work perfectly in all cases and can sometimes leave behind traces of the removed object. It’s always a good idea to review your edited photo and make any additional adjustments as needed.
The Magic Eraser is a useful tool to have in your photo editing arsenal, especially if you’re looking for a quick and easy way to remove unwanted elements from your photos in Google Photos.