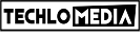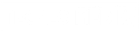If you are new to iPhone, you may find it hard to do many tasks. For exampling restarting the device, uninstalling the apps are more. In this article, I will explain how to delete apps on iPhones. If you installed an app on your iPhone that you no longer want to use, you can remove it from your device to save some space.
Delete iPhone apps from home screen
Deleting the app on iPhone is easy. Long press on the iPhone home screen until all icons begin to jiggle. You will see a Minus (-) icon at the top left corner of all app icons. Tap the Minus (-) icon of the app you want to delete and you will see a context menu with the option “Delete App”. Tap Delete App and it will delete the app from your iPhone.
This is how you can delete an app from your iPhone.
Delete Apps on iPhone from App Library
If you don’t have an app icon on the home screen, you can remove it from App Library. App Library was added with iOS 14. This section basically organizes your apps and lets you look for apps quickly.
From your iPhone’s home screen, keep Swiping left until it reaches to App Library. Here, search for the app you want to delete. Now long tap on the app icon and it will show you the option to Delete App.
It will then ask for final confirmation. Tap Delete to confirm and delete the app. The app and its data will be removed from your iPhone.
Wrap
Now you know how to delete apps on your iPhone. The same thing applies to the iPad. So, deleting apps on iPad is the same as in iPhone. You can use the given ways to delete apps from your iPhone. You should also know that deleting an app also deletes app data.