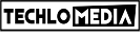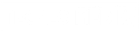In Gmail, we see buttons with icons which was introduced in the new design last year. But Gmail also allows users to go back to the button with text labels instead of icons. Text labeled icons makes it easier to know the option and make your work fast. In the icon buttons, you need to take mouse over the icon to read the tool tip to know about the icon. It will take time to go and see what the icon does. I know you will learn what these icons do in few days. But, those who have the problem in doing this, can switch to text icons which are easy to understand.
Default icon menu which is located just above the inbox looks like this. see the snap below. You will find these icons above all emails in the inbox.
To go back to the text buttons follow these steps.
- Login to Gmail account.
- Click on the Gear icon at the top right coroner of the page.
- Now click on the “Settings”.
- In General tab, find “Button labels”. By Default, icons is selected.
- Change it to the text.
- Now save changes and go back to inbox.
This is a simple trick which can make your work easy. And those who rarely use Gmail, it is better to switch text labels. It will help them to work better and know what these buttons do.
To switch back to the icon menu, you can follow the same procedure and select “Buttons labels” as “Icons.”
Let me know which menu do you use? I use Icon menu and you ?”Text” or “Icon”